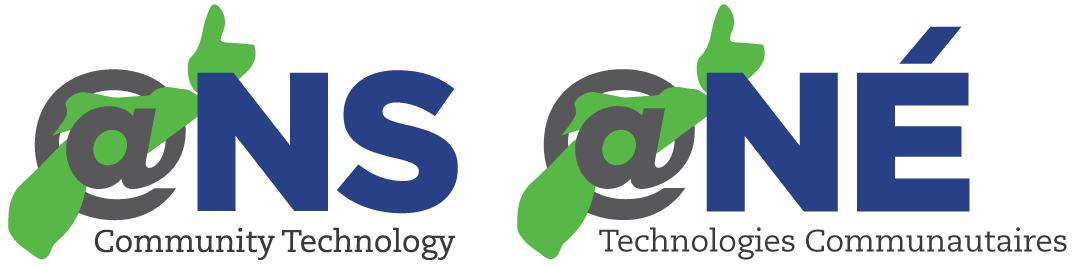If you prefer to follow along with a video presentation, which includes audio, please scroll to the end of these instructions
Registering for and Downloading Zoom on Windows 10 (Laptop or Desktop)
-From your Desktop screen, double-click on your internet browser (Chrome, Edge, Firefox, etc.)
-Click on the address bar near the top of the internet browser screen to highlight all of the text.
-Type in, “zoom.us” (without the quotation marks) and press enter
-At the Zoom homepage, click on the orange button in the upper right corner which says, “SIGN UP, IT’S FREE”
-Enter your date of birth by clicking on the first of the three menus and clicking on the correct number. Repeat this process for the next two menus.
-When you have filled in all three parts of your date of birth, click on the ‘continue’ button below the three menus.
-Type in the email address you would like to use for the Zoom account. Most likely a work email address you use at your facility.
-Click on the blue ‘sign up’ button. An email will be sent to the email address you used to sign up.
-Open the email account belonging to the address you used to sign up.
-Click on the email message from Zoom titled, “Please activate your Zoom account”. Click on the blue ‘Activate Account’ button.
-On the new page that opens, you will be asked if you are signing up on behalf of a school. Click on the circle beside the ‘No’ option. Then click ‘Continue’
-Click on the first text box and type in the ‘first name’ you would like to register to the Zoom account. Repeat these steps for the ‘last name’, ‘password’, and ‘confirm password’ boxes. You might want to use the name of your facility in place of the first and last names. It is also a good idea to write down the password you register to the account and store it somewhere that you will always be able to find it.
-Click on the button below to continue.
-On the next screen, click on the ‘Skip this step’ button
-On the next screen, click on the ‘Start Test Meeting’ button.
-A window will pop up asking if you want to open the ‘ZoomInstaller.exe’ file. Left click on ‘open’. This process might be slightly different depending on the internet browser you are using. If you do not see a pop up asking you to save or open the ‘ZoomInstaller.exe’ file, click on the blue link that says, “download & run Zoom” to bring up the pop-up window.
-The Zoom Client Installer will open and install Zoom on your computer. When complete, your meeting will begin.
-Click on the red ‘End’ button near the bottom right of the meeting screen. Then click on the ‘End meeting for all’ option that appears.
-Close your internet browser by clicking on the ‘X’ at the top right corner of your screen.You should see a new icon on your desktop screen called, “Zoom”.
-Double click on this icon to open the Zoom app.
Scheduling a Meeting Using Windows 10:
-On your desktop screen, double click on the Zoom icon to open the Zoom app.
-Click on the ‘Sign In’ button.
-Type the email address you have registered to the Zoom account into the first text box. Then click on the second text box and type in the password that you registered to the Zoom account. Click on the ‘sign in’ button.
-You will see the main Zoom app screen with four buttons in the center. Click on the ‘Schedule’ button to bring up the ‘Schedule meeting’ screen.
-Type in the title of the meeting you would like to schedule. Perhaps the last name of a resident or the time of the meeting.
-Click on the date to open a calendar. Here, you can click on the day you want to schedule the meeting. Clicking on the right arrow in the top right corner of the calendar will move you to the next month.
-To the right of the scheduled date, you will see an option to set the time for the meeting. Click on the hour to highlight it, then click on the up or down arrows to move the numbers up or down. Repeat this step for the minutes and for the AM/PM setting.
-Click on the number to the right of the word ‘Duration’. Left click on the number of hours you would guess the meeting will run for. Repeat this process in the minutes menu to set the number of minutes. Please note: with a free account, the maximum amount of time for a meeting is 40 minutes. Zoom will alert you when you are getting close to that limit. However, if both parties leave the meeting after 40 minutes. Both can click the link to start the meeting over again without needing to schedule it.
-The ‘Meeting ID’ and ‘Password’ sections can be left as they are.
-In the ‘Video’ section, click on the circles next to the words, “Host” and “Participant”. This will turn the cameras on for everyone in the meeting.
-The ‘Audio’ section can be left as it is.
-The ‘Calendar’ section lets you use a digital calendar to keep track of scheduled meetings and invite people to these meetings. Please note: If you have a calendar set up to keep track of events and you would like to use it to schedule your meetings and send invitations, please go to step “1.” If you do not have a digital calendar set up or would not like to use this feature, go to step “A)”
1. Under the ‘Calendar’ section, click on the circle next to the ‘Google’ option. Please note: The Google Calendar is used here only as an example. Your calendar options may be different. This will take you to the Google Calendar, where you can invite people to the meeting.
2. On the left side of the Google Calendar screen, you will see the meeting details that will be sent to the people you are inviting. On the right side, you will see a section titled, “Guests”. Click on the text box under the, “Guests” title and type in the email address of a person you want to invite to the meeting. Press the ‘Enter’ key to add the address to the list of people you are inviting. Repeat these steps to invite as many people to the meeting as you need.
3. When you have invited as many people as you need to the meeting, click on the blue ‘Save’ button near the top of the page.
4. Click on the ‘Send’ button on the window that pops up.
5. You can now close the calendar by clicking on the ‘X’ in the top right corner of the screen. You will now be back at the Zoom home screen and your meeting has been scheduled.
A) Under the ‘Calendar’ section, click on the circle next to the ‘Other calendars’ option.
B) Click on the blue ‘Schedule’ button to. Your meeting has now been scheduled and a window will pop up with an invitation to the meeting
C) Click on the blue ‘Copy to Clipboard’ button.
D) Close the pop up window by clicking the ‘X’ at the upper right corner of the window.
E) Open your email and compose a new email message to a person you would like to invite to the meeting.
F) In the main part of the email, right-click to open a menu and then left-click on the ‘ Paste’ option. Your invitation should now be in the email message.
G) Click send. Repeat steps E – G for as many invitations as you need to send.
-You can look at, make changes to, and start meetings you have scheduled by clicking on the ‘Meetings’ button near the top of the screen.
-On the left side of this screen, you will see a list of all the meetings you have scheduled. If you want to work with a particular meeting, click on that meeting to select it. You will then be able to make changes to the meeting by clicking on the ‘Edit’ button, or cancel the meeting by clicking the ‘Delete’ button.
Starting and Ending a Scheduled Zoom Meeting on iPad:
-Tap the Zoom icon on the home screen to open the Zoom app.
-If you are not already signed in, tap the blue ‘Sign In’ button at the bottom of the screen to type in the email address and password that you set up for the Zoom account. Then, tap the big blue ‘Sign In’ button.
-On the left side of the screen, tap on the ‘Meetings’ button.
-You will see a list of the meetings that have been scheduled. Tap the ‘Start’ button next to the meeting you want to start.
-You should now see yourself on camera in the meeting screen. You might also see a pop-up window in the middle of the screen. Tap ‘Call using Internet Audio’ to close the pop up.
-When people join the meeting, you will see a pop up window at the top of the screen telling you the name of the person trying to join. Tap the ‘Admit’ button to let them into the meeting. If this pop up disappears before you are able to tap the ‘Allow’ button, you can always tap on the ‘Participants’ button at the bottom of the screen to ‘Admit’ people to the meeting.
-The meeting screen will now show the person you invited in the center of the screen with your camera in the bottom right. You should also be able to speak to and hear each other normally.
-Ensure that your microphone and video are on by checking the buttons next to ‘Participants’. If something is not working, check that you are not muted, or your video controls are turned off. You can turn your microphone off or on at any time by tapping the ‘Mute’ button at the bottom of the meeting screen. You can turn your camera off or on at any time by tapping the ‘Stop Video’ button at the bottom of the meeting screen. Remember to tap the middle of the screen to make these buttons appear if you can’t see them.
-When you are finished with the meeting, tap the red ‘End’ button in the upper left corner of the meeting screen. Remember to tap the middle of the meeting screen to make this button appear.
-A small window will pop up asking if you want to leave the meeting or end it completely. Tap ‘End Meeting’ to finish the meeting. You will be returned to the ‘Upcoming Meetings’ screen.
-When you are finished with Zoom, tap on the Home button at the bottom of the iPad to return to the iPad home screen.